
YouTuberも爆増してきて、いろんな動画制作アプリが出たり、動画制作できる人も増えてますね。みなさんどんなアプリを使っていますか?
私はここ数日は、コミュニティの運営の仕事でインスタのストーリーズを作ることになり、1日1人籠もって作り込んでいました。
が、しかし!
実はいろいろトラブルがありまして、初心者ながらに1日にしてオンライアプリ→Adobe Premiere Rush→結局はAdobe Premiere Proで作り直すことに。おかげでいろいろ勉強になったので、備忘録も兼ねて使ったアプリの使用感や注意事項などをメモしておきます。
- 前置き:私の動画制作経験はゼロ。でもここまでできました。
- 【Bannersnack】オンラインで動画編集ができて結構良かった。が!
- 【Premiere Rush】手軽にできる入門動画編集アプリ
- 【Premiere Pro】やっぱり安定の動画編集アプリ
- 番外編:静止画デザインならCanvaも良さそう
- 結論:動画編集アプリはどんどん使いやすくなってる
前置き:私の動画制作経験はゼロ。でもここまでできました。
ちなみに私は今までグラフィックデザインやWebデザインを生業に生きてきたのですが、動画に関してはド素人です。なんだかよくわからずに使ってる用語があると思いますが、温かい目で見守ってください 笑。
レベルとしては、現在仕事で使用しているAdobe Creative CloudのコンプリートプランについてくるPremiere ProやAfter Effectsを撫でる程度にさーーーっと触っただけで、まったく使えません。しかもアプリ名すら混乱してどっちがどうなのかよくわかりません*。
無知すぎてPremiere Proのプレミアの「e」を毎回打ち忘れます。
*補足…Premiere ProとAfter Effectsの使い分けとしては、Premiere Proは動画を時間軸に沿って切り貼りして並べる作業向け、After Effectsは高度なアニメーションやエフェクトをかけていく作業向けという違いがあるそうです(が、いつも名前が混乱します)。Premiere Proで編集中のクリップをAfter Effecrsに読み込ませて加工してからPremiere Proでつなぐということも可能。
よくわからないくせに、職業病なのかクオリティに関しては欲深く、どうしてもめっちゃかわいくしたい!(全然やったことないけど)文字を動かしたりちょっとモーションを入れたい!という心の叫びが止まらなかったので、静止画でなくて動画で作りたいなと思ったんですね。
完成したのはこんな形↓
こんな感じで「文字や画像にモーションを加えたい」という完成をイメージして、まずはじめに、「簡単 動画編集 アプリ」と検索してみました。
【Bannersnack】オンラインで動画編集ができて結構良かった。が!
はじめに見つけたのが、今からご紹介するオンラインバナーメーカー、バナーデザイン&作成のできるアプリサイトBannersnack。
結論をお伝えすると、作った動画を動画としてダウンロードするには月額料金がかかることが判明し、しかも料金プランを間違えて購入してしまったため、いろいろあって別の方法でやり直すことになりました! 使い勝手はとてもよかったので、以下はそのキロクです。
Bannersnackは外国製のものですが、一応 部分的には日本語対応です。
「バナーメーカー」とありまして、レイアウト機能的にはほとんどCanva(後でご紹介)と一緒かな?と思ったんですが、Bannersnackは動画編集用のタイムライン機能やモーションを加える機能があって便利! 早速アカウント作成して制作開始。
使ってみるー新規作成画面はこんな感じ
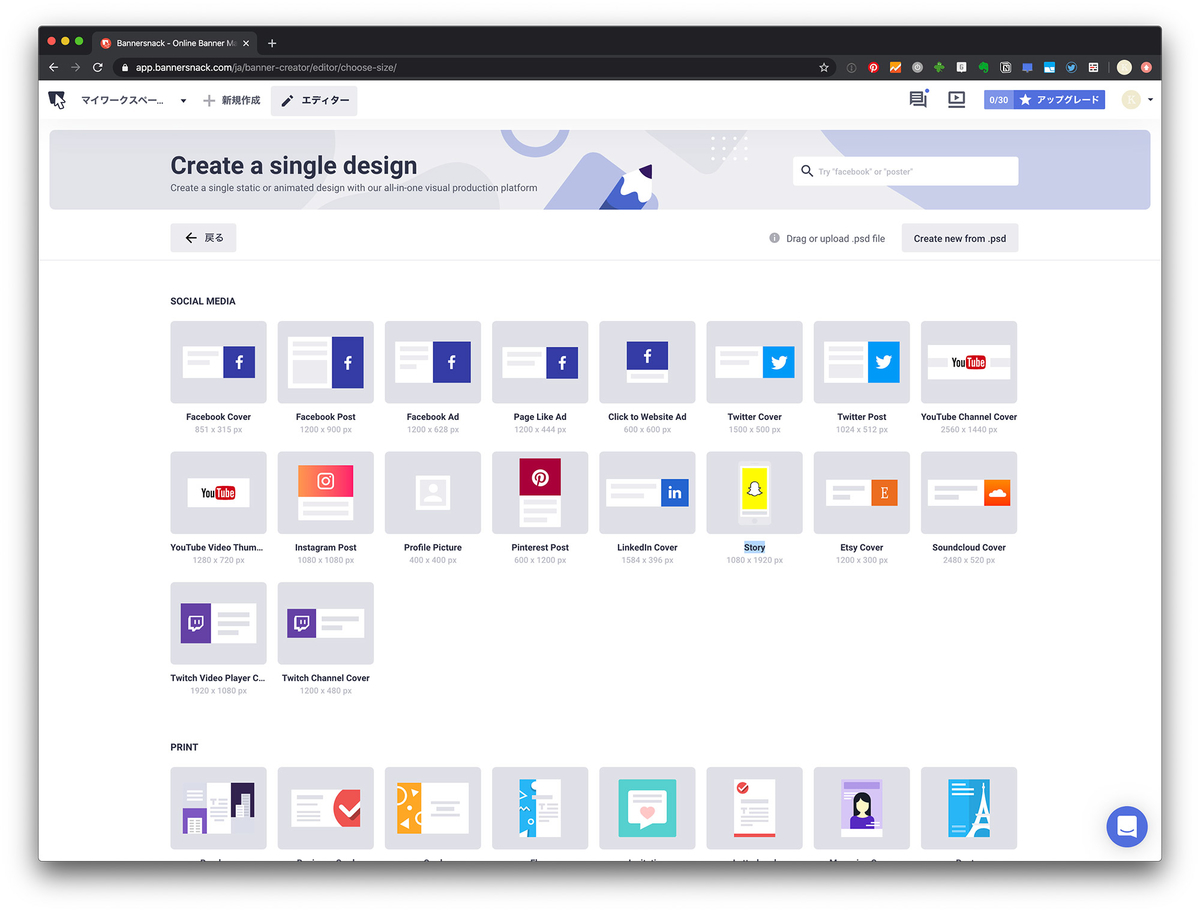
こんな感じで、一般的なバナーサイズやSNSのいろんなサイズに対応してます。サイズを選べばそれに対応した(すごくアメリカチックでイケイケな感じの)テンプレが使えます。
今回はインスタのストーリーズ用なので、使用したのは画像中央の黄色のSnapChatのアイコンが入った「Story」1080 x 1920pxの縦長サイズ。
使ってみるー編集画面はこんな感じ
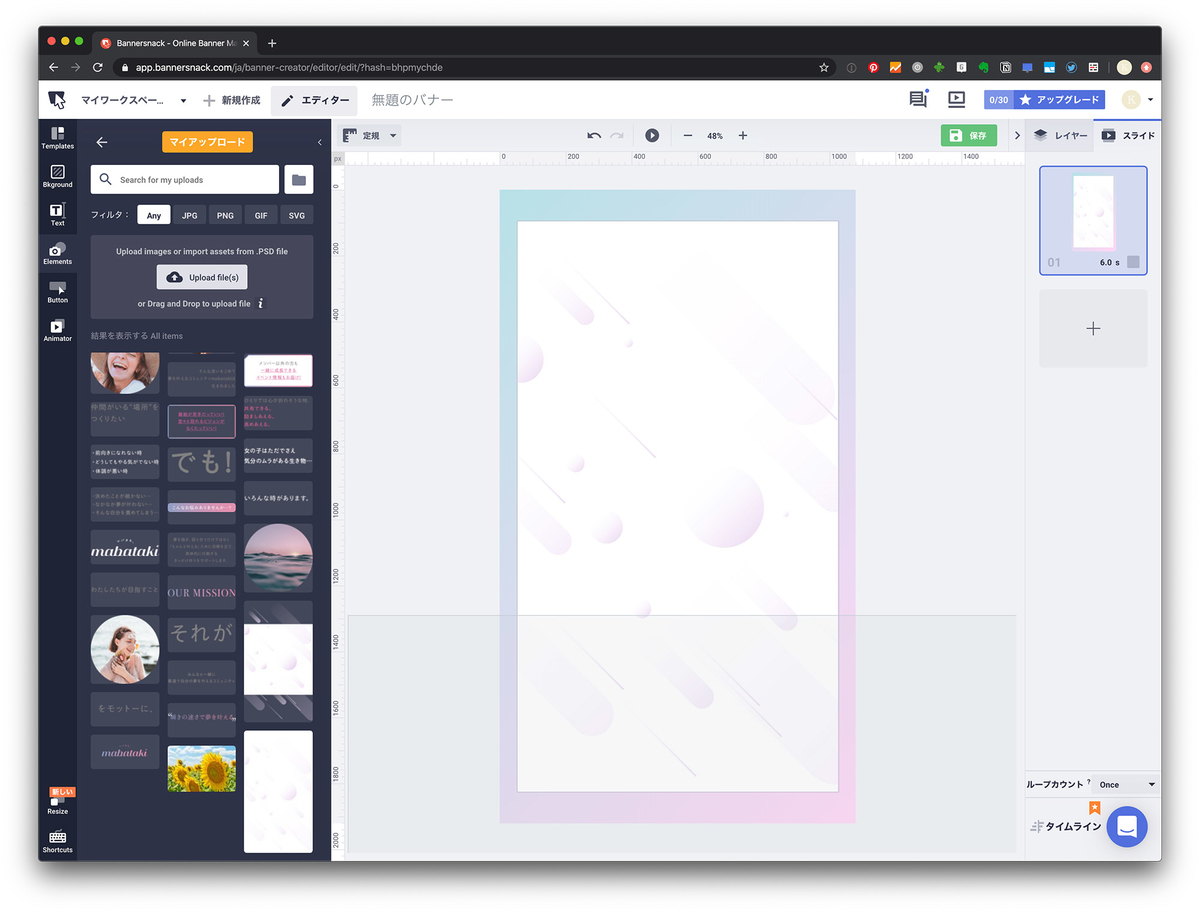
編集画面は基本的にはCanvaとほぼ同じUIです。↑このスクショでは表示されてないのですが、画面中央の下部(薄くグレーになってる部分)に動画編集用のタイムラインを表示させて編集ができます。
Canvaほど日本語フォントには対応しておらず、時間もあまりなかったので、すべてイラレで作った画像を左側のパネルにアップロードして配置していきました。
長さ調節したりアニメーションをつけたりの作業で、10秒の動画×6つが2時間もかからずできちゃいました。
直感的な操作でできるし、ぽよよよーーんみたいなバウンスモーションもクリック一つですぐつけられるし、なんて楽なの…!しかもめっちゃいい感じにできた!とウハウハなのもつかの間。
ここで問題が発覚…。
【要注意】Pro版じゃないと動画としてアウトプットができない
せっかく最後まで作ったのですが、有料版でないと動画としてダウンロードできないことを後から知りました!
インスタグラムにアップできる動画形式はmp4。実はBannersnackの「無料版」は静止画ダウンロードのみに制限されていたのです。しかも動画編集機能すらもお試し版だったらしく、完成したのに1回ログアウトしたらもう編集できなくなっていました…(泣)!
日本語と英語が混ざっていたので、そんな注意書きが全く目に入らず。自業自得…。
【2回目】”Pro”版以上じゃないと動画としてアウトプットができない
Bannersnack料金プランは4種類。
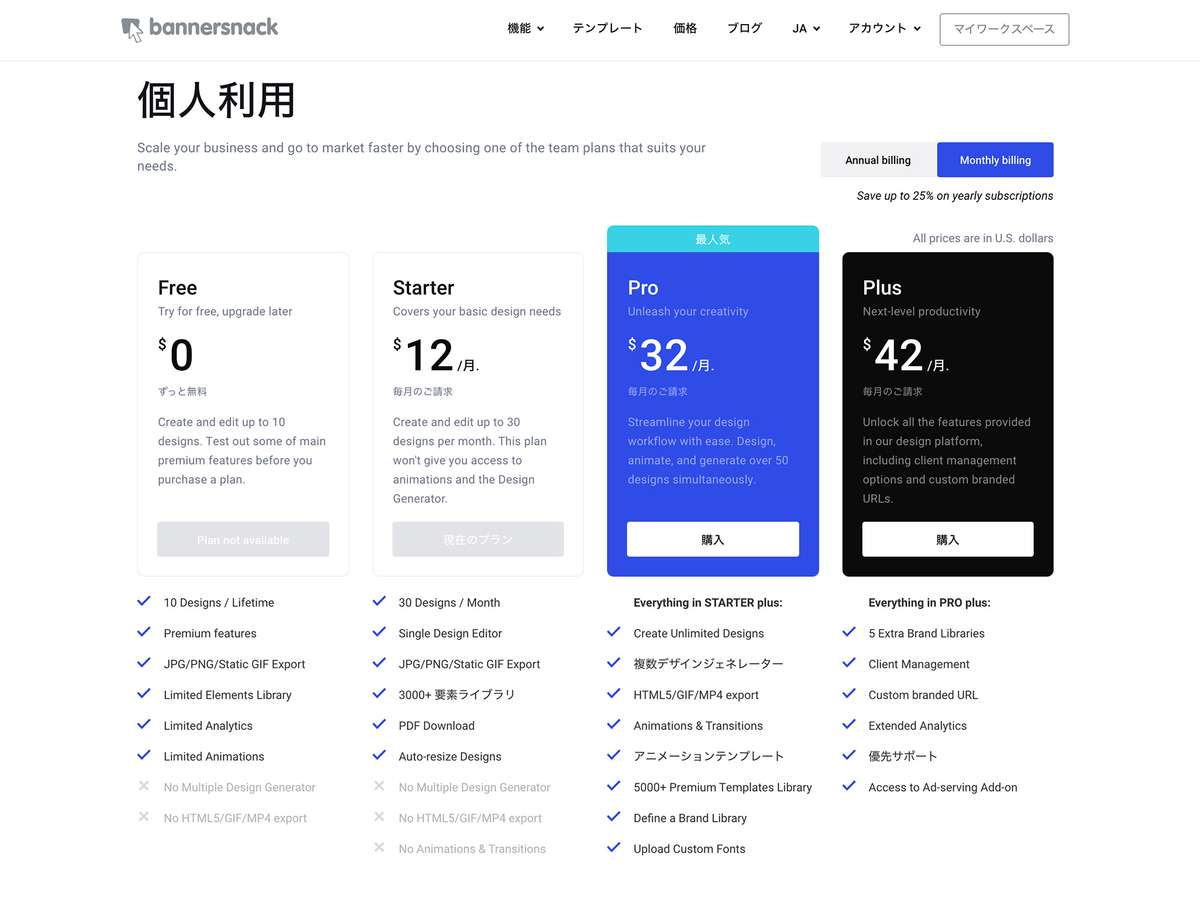
- Free…無料 ※JPG, PNG, GIFの静止画のみのダウンロード
- Starter…12ドル/月(年額の場合84ドル)※JPG, PNG, GIFの静止画+PDFのみのダウンロード
- Pro…32ドル/月(年額の場合216ドル)※HTML5, MP4, アニメGIF等 動画ダウンロード可
- Plus…36ドル/月(年額の場合432ドル)※HTML5, MP4, アニメGIF等 動画ダウンロード可
何度もしつこいですが、”Pro”以上でないとmp4形式でダウンロードできないのに、この4種類の違いをよく理解せずに、「とりあえず1ヶ月だけ12ドル払うならいいかな〜」と、何を勘違いしたか一つ下の”Starter”を購入してしまったのでした…(アホ)。結局ダウンロードはできずじまい。
有料でOKなら結構おすすめアプリです!
Bannersnackは、アプリ自体はUIもシンプルでわかりやすく、複雑な知識のない私のような初心者の方でも利用できるのでとても使いやすかったです!
ただ、私の場合は毎月それなりの額をAdobe CCにつぎ込んでいるので、なんかこれ…Adobeの動画編集ソフト使ったほうがよくない? と思い直し、勉強も兼ねて作り直すことに。
【Premiere Rush】手軽にできる入門動画編集アプリ
Bannersnackのおかげで動画制作のハードルがだいぶ下がったのですが、動画編集といえばコレと言われるAdobe Premiere Proは、操作パネルも多すぎてなんだかよくわからない…。そんな時目に入ってきたのが同じくAdobeから出ているPremiere Rushでした。
Adobe Creative Cloudのコンプリートプランを利用中であれば、追加料金無しでインストールできます。単体でも月額980円(税別)で、Premiere Pro単体を月額2,480円(税別)で利用するよりはかなりお手頃。iPhone版Premiere Rushは3回の書き出しまで無料。4回以上書き出すタイミングで月額980円の有料になります。
よくわからないけどPremiere Proよりは簡単そうだ! という安易な理由でとりあえずこちらのチュートリアルを見てみました。
そしたら、めっっっちゃ簡単…。2倍速で見たら1時間以内に動画編集マスターできます。
使ってみる。編集画面
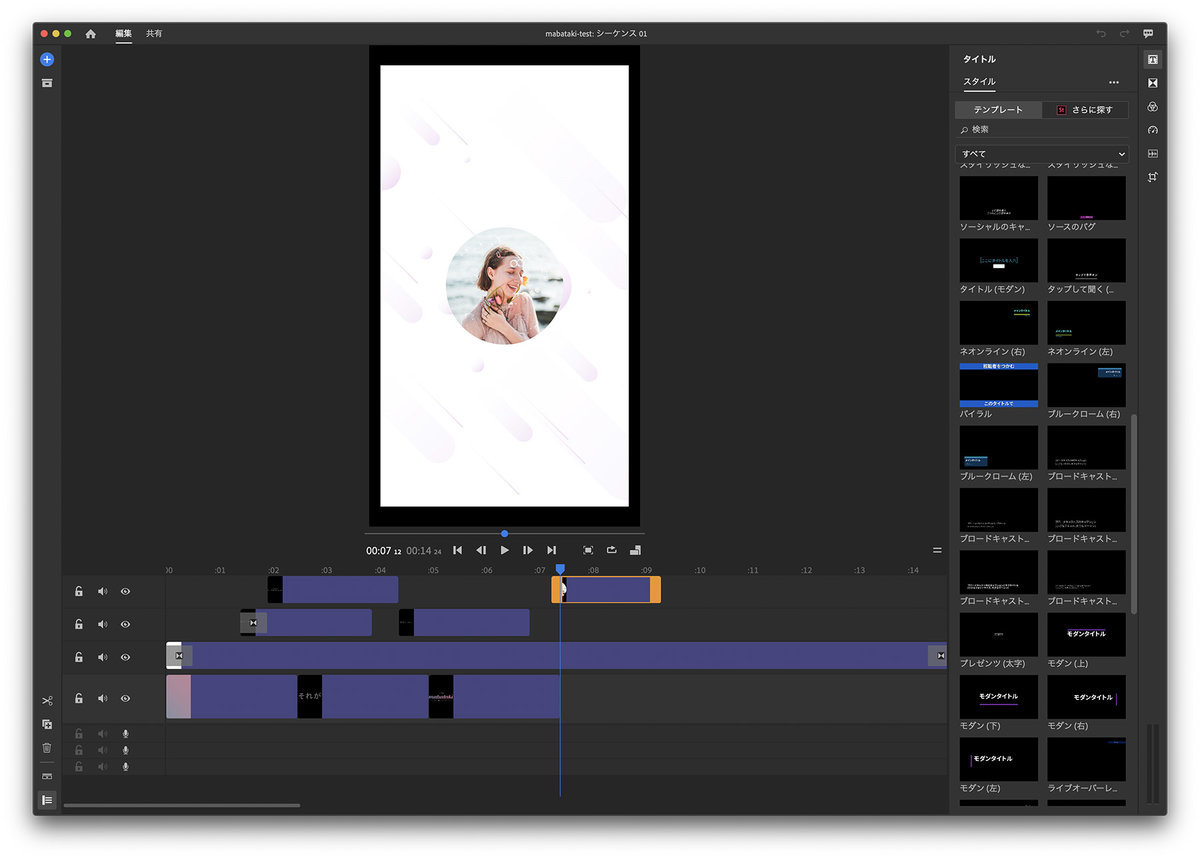
編集画面はこんな感じ。とてもシンプルでわかりやすいです。スマホでも同じアプリを使えて、SNSへの共有も簡単なので、そんな複雑でない動画編集には結構使えそうです!
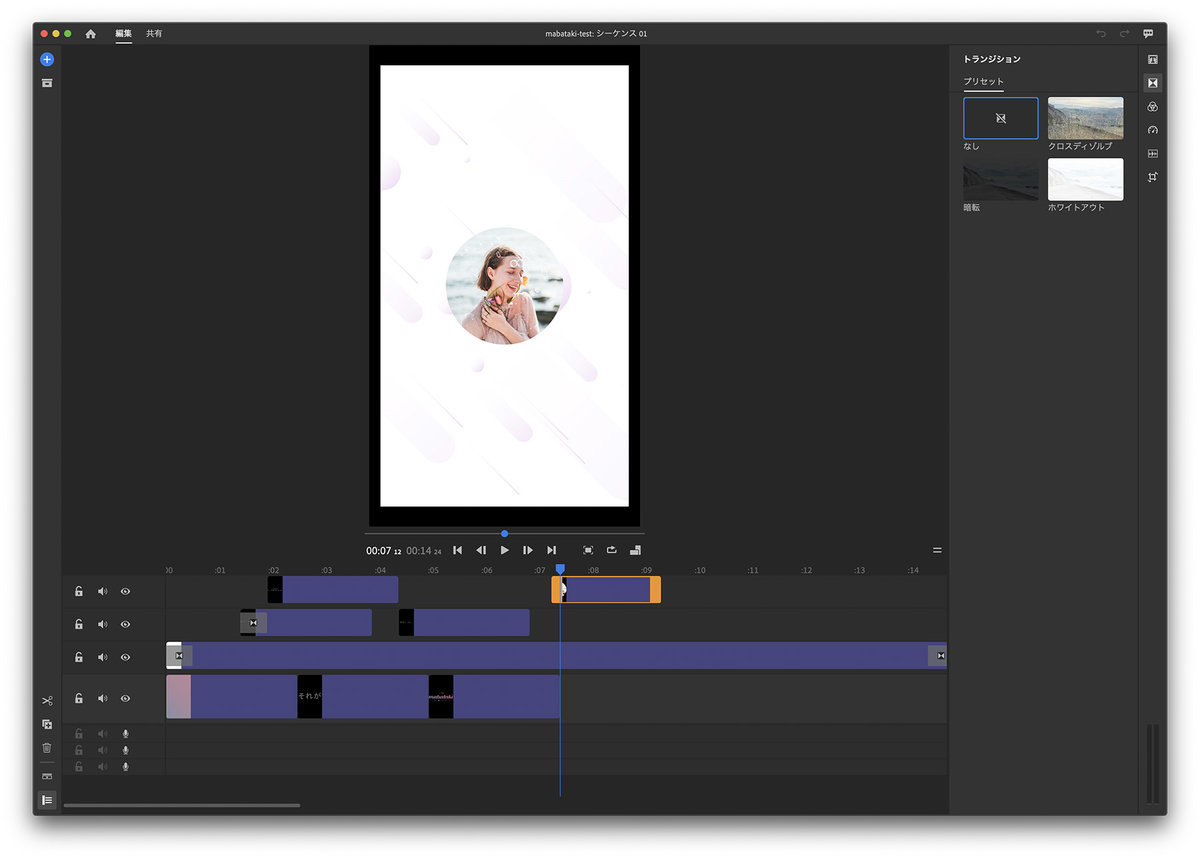
動画のつなぎ目の設定は右側のトランジションというパネルでできますが、こちらのプリセットは4つのみ。
でも、またも使い始めて重大なことに気づいてしまいました。
【要注意】重ねられる動画レイヤーが4つのみだった…
私の作りたかったインスタのモーション動画は素材の重なりが10個以上になるんですが、Premiere Rushは4つまでしかレイヤーを重ねられないんですね…。先程のチュートリアルのおかげで気持ち的にはひと通り使える気はするものの、またも目的に合わず断念。
【Premiere Pro】やっぱり安定の動画編集アプリ
ちょっとね…操作が複雑なのであんまり使いたくなかったんですが、もうやむを得ません。最終手段のPremiere Proで作ることにしましたが、早速、開いた瞬間何から始めればいいのかまったくわかりません…。
Youtubeで初心者向けのチュートリアルを見まくりながら、なんとか最後まで作りました…。 動画を作ってくれた方、ありがとうございます!
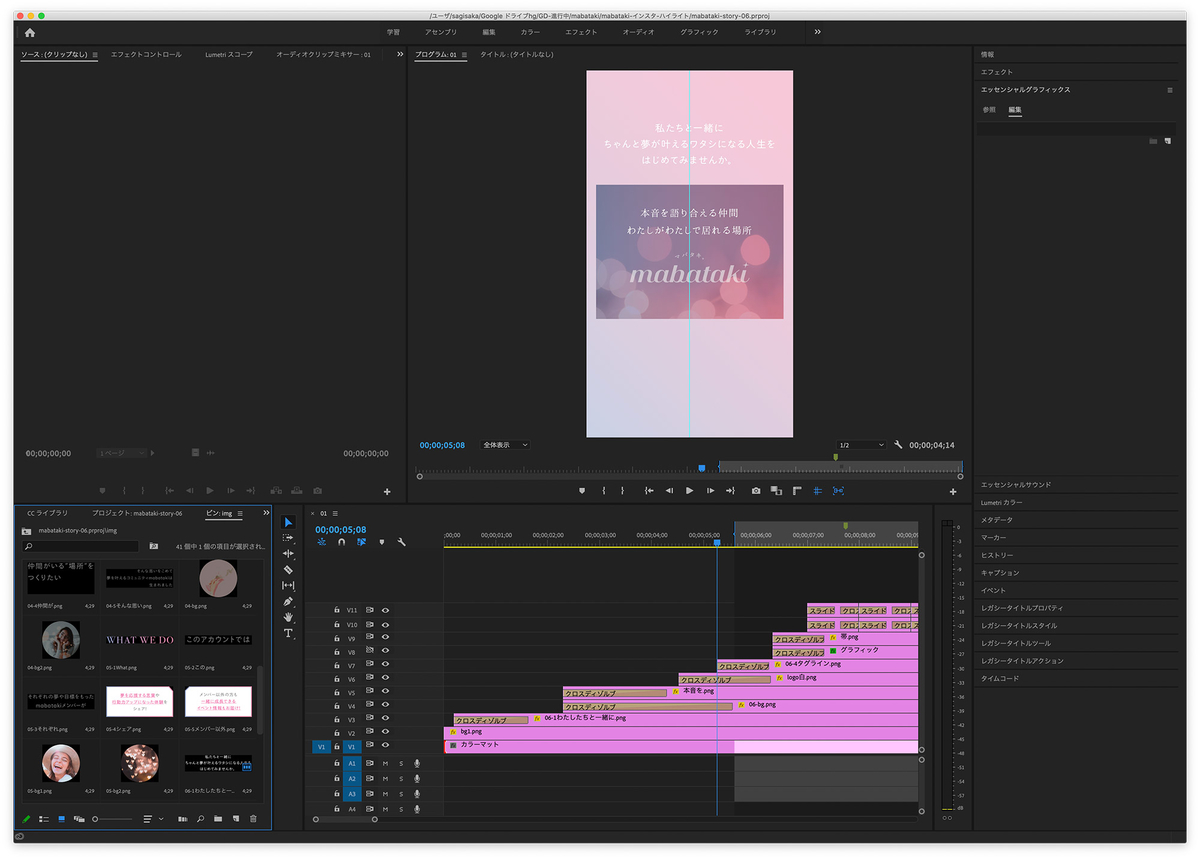
無事完成した動画が記事のはじめにご紹介した動画です。個人的には「TAP」の動きを頑張りました。
番外編:静止画デザインならCanvaも良さそう
ちなみに、最近になってようやくCanvaというものを最近知りました。
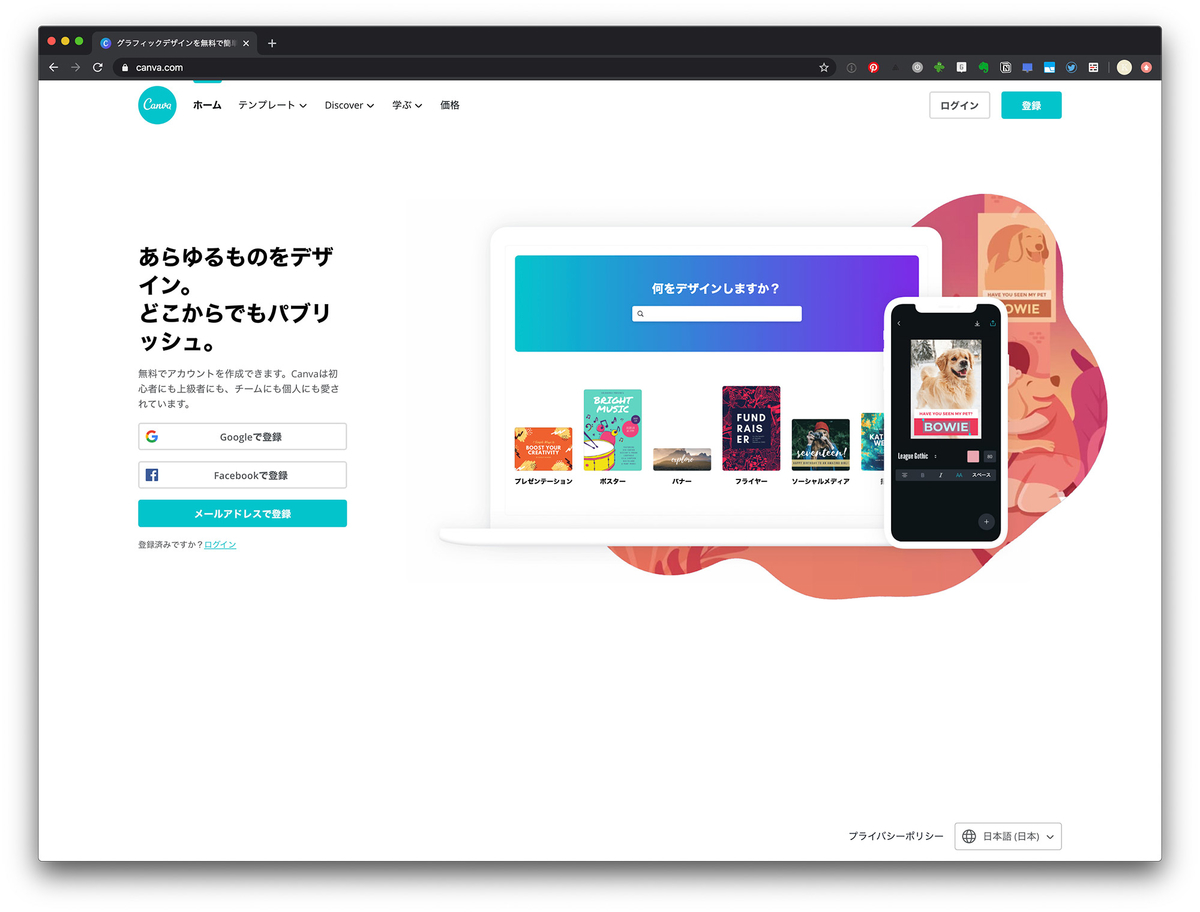
こちらもオンラインで簡単にレイアウトデザインができる便利なアプリです。
が、どうしてもAdobeのイラレやフォトショの方が使い慣れているし複雑なこともできるので、オンラインアプリやスマホのアプリは、私としては逆にもどかしく感じてしまいます…。
でもオンラインでいつでもどこでも編集ができること、編集自体も共有できること、誰でも直感的に操作できるというのは、とても魅力的です! いちいちパソコンでイラレやフォトショを開かずに、スマホでささっとできるなら、インスタはこれを使って作るのもいいなと思ってます。
結論:動画編集アプリはどんどん使いやすくなってる
トラブルのおかげでいろんなアプリを体験し、敬遠してた動画編集の世界へ一歩踏み入れられた気がします。
ただ…いろいろ書いてて今気づいたんですが…
私が作った動画ってアニメーションって呼ぶのかな?
そしたら、もしかしてAfter Effectsで作るやつだったのかな? After Effectsでのモーションの付け方がまださっぱりだったので、無理やりPremiere Proで作ってしまいました。
これからもっと勉強して精進したいと思います。